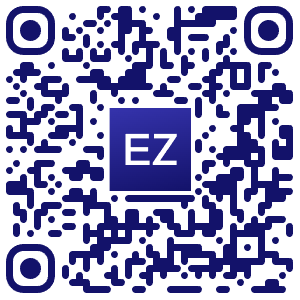Hi all, July 10th Microsoft released Windows 11 Insider Preview Build 26252 to the Canary Channel.
Upgraded my main device on a vacation house wireless connection, post got a bit delayed to some r&r
Download took a bit longer than usual but the upgrade went smoothly
Task mamager strange colors are fixed:
Happy Upgrading!
Changes and Improvements
[Lock screen]
- We’re beginning to roll out Weather and more to your lock screen starting with this build in the Canary Channel. Stay informed and efficient with dynamic updates that bring finance, traffic, and sports to your Lock screen, alongside weather. The card design has been improved with acrylic blur, card size, spacing, and font optimizations. To turn on this feature, go to Settings > Personalization > Lock screen. To learn more, see Personalize your lock screen.
[Start menu]
- You can now also pin apps from the Start menu to the taskbar by dragging and dropping items directly to taskbar from the pinned section in the Start menu.
[Settings]
- Evaluation copy expiry date information is now visible under Settings > System > About.
- We are beginning to roll out a new energy recommendation for turning off HDR to conserve energy on PCs with HDR displays under Settings > Power & battery > Energy recommendations.
Fixes
[Input]
- Fixed an issue causing Insiders to see errors when attempting to use Voice Typing with certain languages such as Chinese.
- Fixed an issue where if you went through Windows Setup (OOBE), pinyin would be unexpectedly displayed twice in the list of available input methods.
[Task Manager]
- Fixed an issue causing colors in the Performance section to not display correctly in dark mode.
[Settings]
- Fixed an issue causing the icons in Settings > Apps > Startup too be way too large for the available space for some users, causing them to be cut off.
- Fixed an issue where Settings > System > Power & Battery unexpectedly had duplicate text when showing a warning about a slow charger.
- Fixed an issue where the Windows Update page in Settings was not displayed correctly for some Insiders after the previous flight (no text shows). If you are impacted by this, the update to this build with the fix should still happen on its own, however you may need to wait a little bit.
Known issues
[General]
- [IMPORTANT NOTE] We are investigating reports that some Windows Insiders in the Canary and Dev Channels are stuck on Build 26040 or Build 23620. The investigation is ongoing, however if you are impacted by this and really want to get onto the latest build in the Canary or Dev Channel today – you can download the latest ISO here and do a clean install and opt your device back into flighting in the Canary or Dev Channels.
source: Windows Blogs