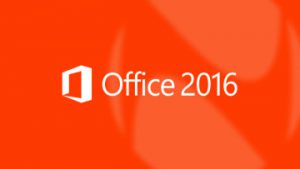Today at Convergence Microsoft revealed the availability of the public preview of Office 2016
some of the new stuff:
Data Loss Protection (DLP)—Over the last few years we’ve added DLP to Exchange, Outlook, OneDrive for Business and SharePoint. Now we’re bringing these same classification and policy features to Word, Excel and PowerPoint. With these new capabilities, IT admins can centrally create, manage and enforce polices for content authoring and document sharing—and end users will see policy tips or sharing restrictions when the apps detect a potential policy violation.
Outlook—We’re delivering a number of significant technical improvements to Outlook.
- MAPI-HTTP protocol. We’ve replaced the RPC-based sync with a new Internet-friendly MAPI-HTTP protocol that supports Exchange/Outlook connectivity.
- Foreground network calls. We’ve eliminated the use of foreground network calls to ensure that Outlook stays responsive on unreliable networks.
- Multi-factor authentication. With this release of the Outlook client, we’ll support multi-factor authentication through integration with the Active Directory Authentication Library (ADAL).
- Email delivery performance. We’ve reduced the amount of time it takes to download messages, display the message list, and show new email after resuming from hibernation.
- Lean storage footprint. We’ve added settings that allow users to better manage storage by only retaining 1, 3, 7, 14 or 30 days of mail on the device.
- Search. We’ve improved the reliability, performance, and usability of Outlook search, and integrated the FAST-based search engine in Exchange.
Click-to-Run deployment—For customers on our Office 365 subscription service, the 2016 release includes new deployment features that IT pros have been asking for:
- Better network traffic management. We’re introducing a new Background Intelligence Transfer Service (BITS) to help prevent congestion on the network. BITS throttles back the use of bandwidth when other critical network traffic is present.
- Enhanced distribution management. We’re improving our integration with System Center Configuration Manager (SCCM) to allow IT admins to efficiently download and distribute monthly Office updates using the native SCCM features.
- Flexible update management. We’ve created a way for admins to manage the pace at which they receive feature updates and bug fixes while continuing to receive regular security updates.
- Simplified activation management. We’re adding a feature in the Office 365 Admin Portal to allow admins to manage device activations across users.
Macros and Add-ins—We’re not making any changes to Macros or Add-ins in this release. It’s rare that “no changes” is a something we’d want to highlight, but we think it’s worth celebrating the consistency in the programming model across releases. We understand how important this is and we’re committed to a high level of compatibility as we continue to innovate. (See dev.office.com for more on how we’re innovating in Office extensibility.)
Accessibility—We’ve improved keyboard accessibility for high-value Excel features like PivotTables and Slicers, addressed a number of readability issues in Outlook, and introduced a dark theme for users with visual impairments.
Information Rights Management (IRM)—We’ve extended IRM protection to Visio files, enabling both online and offline protection of Visio diagrams.
Source: MS Office Blog
Sign up here to get access to the preview