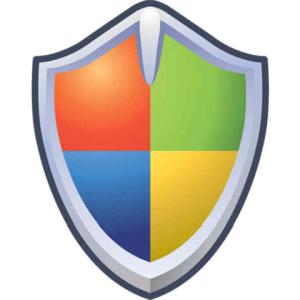Microsoft is changing the way Windows 7 & 8 are updated to simplify you update & patching work:
In our announcement earlier in May, we introduced a Convenience Rollup update for Windows 7 SP1 and a shift to monthly rollups of non-security updates for Windows 7 SP1 and Windows 8.1. Based on your feedback, today we’re announcing some new changes for servicing Windows 7 SP1 and Windows 8.1. These changes also apply to Windows Server 2008 R2, Windows Server 2012, and Windows Server 2012 R2. (Note: A rollup is multiple patches rolled together into a single update.)
Why we’re introducing Windows servicing changes
Historically, we have released individual patches for these platforms, which allowed you to be selective with the updates you deployed. This resulted in fragmentation where different PCs could have a different set of updates installed leading to multiple potential problems:
-
Various combinations caused sync and dependency errors and lower update quality
-
Testing complexity increased for enterprises
-
Scan times increased
-
Finding and applying the right patches became challenging
-
Customers encountered issues where a patch was already released, but because it was in limited distribution it was hard to find and apply proactively
By moving to a rollup model, we bring a more consistent and simplified servicing experience to Windows 7 SP1 and 8.1, so that all supported versions of Windows follow a similar update servicing model. The new rollup model gives you fewer updates to manage, greater predictability, and higher quality updates. The outcome increases Windows operating system reliability, by eliminating update fragmentation and providing more proactive patches for known issues. Getting and staying current will also be easier with only one rollup update required. Rollups enable you to bring your systems up to date with fewer updates, and will minimize administrative overhead to install a large number of updates. (Note: Several update types aren’t included in a rollup, such as those for Servicing Stack and Adobe Flash.)
Monthly Rollup
From October 2016 onwards, Windows will release a single Monthly Rollup that addresses both security issues and reliability issues in a single update. The Monthly Rollup will be published to Windows Update (WU), WSUS, SCCM, and the Microsoft Update Catalog. Each month’s rollup will supersede the previous month’s rollup, so there will always be only one update required for your Windows PCs to get current. i.e. a Monthly Rollup in October 2016 will include all updates for October, while November 2016 will include October and November updates, and so on. Devices that have this rollup installed from Windows Update or WSUS will utilize express packages, keeping the monthly download size small.
Over time, Windows will also proactively add patches to the Monthly Rollup that have been released in the past. Our goal is eventually to include all of the patches we have shipped in the past since the last baseline, so that the Monthly Rollup becomes fully cumulative and you need only to install the latest single rollup to be up to date. We encourage you to move to the Monthly Rollup model to improve reliability and quality of updating all versions of Windows.
We are planning to add these previously shipped patches over the next year and will document each addition so IT admins know which KBs have been included each month.
Security-only updates
Also from October 2016 onwards, Windows will release a single Security-only update. This update collects all of the security patches for that month into a single update. Unlike the Monthly Rollup, the Security-only update will only include new security patches that are released for that month. Individual patches will no longer be available. The Security-only update will be available to download and deploy from WSUS, SCCM, and the Microsoft Update Catalog. Windows Update will publish only the Monthly Rollup – the Security-only update will not be published to Windows Update. The security-only update will allow enterprises to download as small of an update as possible while still maintaining more secure devices.
Update documentation changes
To bring consistency to the release notes model introduced with Windows 10, we will also be updating our down-level documentation to provide consolidated release notes with the Rollups for all supported versions of Windows. We’ll extend and provide release notes for monthly rollup updates and also the security-only updates that will be introduced from October 2016.
Microsoft Update Catalog
The Microsoft Update Catalog website is being updated to remove the ActiveX requirement so it can work with any browser. Currently, Microsoft Update Catalog still requires that you use Internet Explorer. We are working to remove the ActiveX control requirement, and expect to launch the updated site soon.
.NET Framework Monthly Rollup
The .NET Framework will also follow the Monthly Rollup model with a monthly release known as the .NET Framework Monthly Rollup. The monthly .NET Framework Monthly Rollup will deliver both security and reliability updates to all versions of the .NET Framework as a single monthly release, targeting the same timing and cadence as Windows. It is important to note that the rollup for the .NET Framework will only deliver security and quality updates to the .NET Framework versions currently installed on your machine. It will not automatically upgrade the base version of the .NET Framework that is installed. Additionally, the .NET Framework team will also release a security-only update on Microsoft Update Catalog and Windows Server Update Services every month.
We hope these changes further simply your patching of Windows 7 & 8.1 systems.
Source: Technet