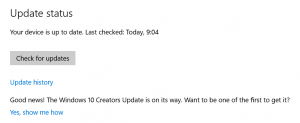Last week Microsoft release yet another update for the Fast Ring Insiders, Build 15019 containing the Game mode update, this build is running smoothly on my devices, if you haven’t do it yep upgrade your systems.
Caution for those who play al lot of games, they might show some issues.
Today we are excited to be releasing Windows 10 Insider Preview Build 15019 for PC to Windows Insiders in the Fast ring. FYI: This build does have some platform related bugs that will impact the ability to play popular games on your PC. These platform bugs are unrelated to the new gaming features such as Game Mode. We recognize that this is painful for those wanting to try out the new gaming features announced this week. We deliberated a lot on whether to release this build to Insiders with these issues, however we decided to go ahead and release it as we need feedback from Insiders on other areas of the OS. The team is working hard to get these platform bugs fixed and we plan to push the new gaming features again when we release a build that includes these fixes.
What’s new in Build 15019
Xbox Gaming Features: As part of Windows and Xbox Insider Programs, updates have rolled out this week bringing some awesome new features for gamers. For more details – check out this blog post on Xbox Wire.
- Built-in Beam streaming: Beam is the easiest and quickest way to stream gameplay, and it’s part of Insider Preview builds starting today for both your Windows 10 PC and Xbox One. After updating to this build, you can start Beam broadcasts by pulling up the Game bar — Windows + G.

- New Games section in Settings: A new settings page has been added to Windows 10’s Settings app specifically for gaming: Gaming. This new section will be identifiable with the Xbox logo. We’re also beginning to consolidate some system and user settings for gaming in this unified location, where PC users are accustomed to accessing their settings. Starting today, you’ll find settings for Game bar, GameDVR, Game Mode, and broadcasting and streaming in this new Gaming area. Not all elements of this section will be visible in today’s Windows Insider build, but we’ll continue to develop and deploy Gaming settings over time.

- Game Mode: With Game Mode, it’s our goal to make Windows 10 the best Windows ever for gaming. Our vision is that Game Mode optimizes your Windows 10 PC for an improvement in game performance. To enable Game Mode, go to Settings > Gaming > Game Mode toggle the feature on. Doing this will give you the ability to enable the feature for each UWP and Win32 title you play by pulling up the Game bar (Windows + G) and the clicking the Settings button. There you’ll be able to opt individual games into using Game Mode. (See below for an known issue regarding Game Mode in this build.)

We look forward to your feedback! We’ll test and refine these features between now and release and continue to evolve the Windows 10 gaming experience.
Windows Game bar improved full-screen support: We are continually adding more titles with this support. In this build, we’ve added support for 17 additional games in full-screen mode with Windows Game bar. As always, just hit WIN + G to invoke Game bar to capture a recording or screenshot.
- Battlefield 3
- Call of Duty: Black Ops 2
- Call of Duty: Black Ops 2 – Zombies
- FIFA 14
- FIFA 17
- FIFA Manager 14
- Grim Dawn
- Guild Wars 2
- Left 4 Dead 2
- MapleStory
- Paragon
- Payday 2
- Rocket League
- The Elder Scrolls Online
- The Sims 4
- Tom Clancy’s Rainbow Six Siege
- Warface
Tip: You can control this feature through the Windows Game bar settings. In the settings dialog, look for the “Show Game bar when I play full-screen games” checkbox. See Major Nelson’s post on Game bar for more info on how to adjust settings for best game performance.
Microsoft Edge can now read aloud: Last week many of you asked about this and we are proud to announce that Microsoft Edge will now read aloud* your e-books! Just press the “read aloud” button at the top-right corner after opening one of your e-books and listen to Microsoft Edge read you the book with focus on the line and the word being read along. This feature is also extended to all non-store EPUB files opened using Microsoft Edge.

*Supported languages: ar-EG, ca-ES, da-DK, de-DE, en-AU, en-CA, en-GB, en-IN, en-US, es-ES, es-MX, fi-FI, fr-CA, fr-FR, it-IT, ja-JP, nb-NO, nl-BE, nl-NL, pt-BR, pt-PT, sv-SE, tr-TR, zh-CN.
Microsoft Edge and emoji: Microsoft Edge will now display full-color, updated emoji by default on websites that use emoji.

Continuing our progress towards a more inclusive OOBE: You all gave us a TON of feedback on the new first experience over the past few weeks. The Windows Out-Of-Box-Experience (OOBE) Team offers their thanks and continues their work to reimagine how people set up their PCs for the first time. Building off what was first introduced in Build 15002, this build brings even more improvements to make setting up a PC more inclusive!
- Privacy: The new privacy settings in the set up experience (OOBE) that Terry talked about in this blog post are now included in this build.

- Wi-Fi Captive Portal: The Wi-Fi connectivity experience in OOBE has been updated to support “captive portal” Wi-Fi networks. When connecting to such a Wi-Fi hotspot, OOBE will navigate to a lightweight browser experience allowing you to complete the connection and reach the internet. We’ve also included some updates allowing you to configure some basic properties for the Wi-Fi network during OOBE.
- MSA Sign-in/Sign-up: The Microsoft Account (MSA) Sign-in and Sign-up flows in OOBE are now updated to the new design for the Windows 10 Creators Update. Users will see that these experiences are paginated and simplified will help in reducing the overall cognitive load and in improving accessibility in the MSA sign-in/sign-up experiences.

- Windows Hello enrollment: Users can now enroll into Windows Hello using the new design implementation for the Windows 10 Creators Update with Cortana voiceover and support for speech input.
- Updated voice: The audio track in this build is recorded by voice actors, so it is much friendlier and the intonations are better too (compared to the synthetic voice track we had in Build 15002).
- Subtitles: The primary purpose behind this redesign of OOBE is to be inclusive and improve accessibility. This build supports subtitles to ensure that our deaf/hard of hearing users are also included in the new Cortana voiced OOBE.
- Bug fixes and visual polish: This build also has improvements for visual polish and a good number of bug fixes which help in overall stability.
Insiders will still see that some pages (e.g. Enterprise flows and Ownership Disambiguation page) are in the design see in the Windows 10 Anniversary Update. This is a temporary state while we are working to convert these pages also into the new format.
Blue light is now night light: To make it more accurately reflect what the feature does, we’ve renamed it “night light”. We made some improvements to the night light feature that lets you preview the setting before applying it.

We also made some improvements in the range of color temperatures in the night light feature and fixed a few issues including:
- We fixed an issue where right-clicking the night light quick action from the Action Center and selecting Settings brought up the Settings home page and not the night light specific setting.
- We fixed an issue where waking your device from sleep or connecting a new monitor would not have the night light setting applied correctly.
- We fixed an issue where explorer might hang after waking a device if night light was enabled.
Night light still in the same place, so if you haven’t tried it out yet – you can do so via Settings > System > Display.
Resize your Virtual Machine Connection in Hyper-V: You can now quickly resize VMConnect by dragging the corners of the window and the guest operating system will automatically adjust to the new resolution. This requires that you are logged into the guest operating system and running in Enhanced session mode.

Store app and game download progress in Action Center: Building off of the work we shared with Build 15007, newly downloaded apps and games from the Store will now show download progress inside of the Action Center! Perfect for checking the status of a large game download while doing something else.

Improved discovery for Troubleshooters: Troubleshooters can find and fix many common problems for you. With Build 15019, we bring the latest piece of our ongoing effort to converge Control Panel into Settings and are happy to let you know that the Troubleshooters section of Control Panel has been migrated into Settings. We also flattened the hierarchy to make them easier to find, and added more solutions, too! Head to Settings > Update & security > Troubleshoot to see the complete list.

Improved high-DPI support for ITPros: With Build 15002, we shared our new option to override a GDI-based app’s high DPI scaling with our own System (Enhanced) scaling. With Build 15019, we’re happy to let you know that this System (Enhanced) application compatibility setting will now also available to be enabled or disabled via the Windows ADK for IT Professionals, so you can make adjustments to a broad audience of PCs.
Other changes, improvements, and fixes for PC
- We fixed an issue where connecting an Xbox 360 or Xbox One Controller to your PC would cause the DWM to crash, resulting in your display flickering and/or appearing blank or black.
- We fixed an issue where with certain games if you used Alt + Tab to change focus to a different window, you could see both the newly focused window and the game flicker.
- We fixed an issue where when using Microsoft Edge with Narrator, you might hear “no item in view” or silence while tabbing or using other navigation commands.
- We fixed an issue where pasting on top of selected text in a Web Note would result in Microsoft Edge crashing.
- We fixed an issue that prevented some users from viewing Twitch.tv streams in Microsoft Edge.
- We fixed an issue from recent builds where Microsoft Edge would crash when sharing a PDF.
- We’ve updated the e-book viewer in Microsoft Edge so that if you’ve clicked on an image, you can now Ctrl + Mouse wheel to zoom.
- We fixed an issue where typing [ into the F12 Developer Tools window wouldn’t work when using the Hungarian keyboard.
- Custom scaling has been migrated from Control Panel to now be a subpage in Display Settings.
- We fixed an issue where Taskbar preview icons were unexpectedly small on high-DPI devices.
- To help save characters when typing in fields with a character limit, we’ve added a new ellipsis child key for Latin-based languages (such as English, German, and French) when you press and hold the period key on the touch keyboard.
- We fixed an issue where in certain UWP apps, tapping outside of a text box currently with focus while in tablet mode wouldn’t dismiss the touch keyboard.
- We fixed a typo in the new compatibility option to override high DPI scaling behavior for GDI-based apps.
- We fixed an issue where newly pinned secondary tiles (for example, a pinned page from Settings) would unexpectedly appear in Start’s Recently Added list.
- We’ve polished the animation when moving tiles in and out of folders on Start, and fixed an issue where it wasn’t possible to drag the final tile out of a folder onto the same row as the folder tile.
- We fixed an issue from Build 15014 where using Hey Cortana might result in SpeechRuntime.exe using an unexpected amount of CPU.
- We fixed an issue where, with a maximized Notepad window and enough text to require a scrollbar, the right-most edge of the scrollbar wouldn’t do anything when dragged in an attempt to scroll.
- We fixed an issue where, after pressing Alt to set focus to the menu bar, certain apps could become unresponsive if then pressing Ctrl or clicking inside the app’s child window.
- We fixed an issue where Cortana might crash when slowly typing out a UNC path that has already been typed out and opened through Cortana once before.
- We fixed an issue where Default apps Settings would crash of you clicked an app under “Choose default app” and selected the option to look for an app in the Store.
- We’ve updated Themes settings page to now contain a link to the Store to find more themes to download.
- We fixed an issue where certain apps might crash after using the Open dialog to rename and open a folder.
- We fixed an issue where Win + Shift + S wouldn’t work if the mode in Snipping Tool was set to something other than Rectangle.
- We fixed an issue where you could end up with multiple Snipping Tool processes open after using Win + Shift + S and hitting Esc to stop the snip.
- We fixed an issue where certain file attributes, such as +s, would be lost when copying or moving a folder to a different partition.
- We fixed an issue where using Command Prompt with certain fonts could result in conhost.exe unexpectedly using a lot of CPU.
- We updated Dial Settings to now list customized apps alphabetically.
- We fixed an issue with Windows Ink where undoing and redoing a point erase could result in the ink reappearing in an unexpected order.
- We improved Screen Sketch copy reliability.
- We fixed an issue some insiders may have experienced recently with the mouse and keyboard sometimes going unresponsive for a few seconds at a time.
- We fixed an issue resulting in certain apps crashing when you switched to Tablet Mode.
- We fixed an issue where calendar appointments marked as Tentative or Out of Office were showing up as Free in the Taskbar clock and calendar flyout.
- We fixed an issue where, if multiple folders were selected in Background Settings under Slideshow mode, slideshow would not work.
- We fixed an issue where you could see the page flash when navigating from and back to Themes Settings.
- We fixed an issue where the Bluetooth & other devices Settings page unexpectedly said “Systemsettings.Viewmodel.settingentry” at the bottom.
- We’ve improved Settings reliability.
- We fixed an issue where, when using Phonetic as the sorting method with the zh-tw display language, the clock on the lock screen wouldn’t appear.
- Based on feedback, we’ve adjusted the look of the Virtual Touchpad to make the left/right buttons more visible.
- We’ve fixed an issue that could result in the Netflix app crashing on launch. Try again and it should work. We also fixed an issue where on certain hardware types, the Netflix app would crash when starting a movie.
- The game DOTA2 should now launch normally.
Known issues for PC
- IMPORTANT: The download progress indicator shown when downloading this build is currently broken under Settings > Update & security > Windows Update. It may look like you’re getting stuck at 0% or at other percentages. Ignore the indicator and be patient. The build should download fine and the installation should kick off. See this forum post for more details.
- After updating to this build, nonstop exceptions in the Spectrum.exe service may occur causing PCs to lose audio, disk I/O usage to become very high, and apps like Microsoft Edge to become unresponsive when doing certain actions such as opening Settings. As a workaround to get out of this state, you can delete C:\ProgramData\Microsoft\Spectrum\PersistedSpatialAnchors and reboot. For more details, see this forum post.
- Some Windows Insiders may have had trouble connecting to certain Google sites due to an implementation of a new security model being rolled out to further enhance user security. The team is working on a resolution. In the meantime, users can access these sites from an InPrivate tab.
- Extensions in Microsoft Edge do not work in this build. Extensions may appear to load but will not function as expected. This issue should be fixed in the next Insider release build we release. If you depend on extensions in Microsoft Edge, we recommend skipping this build. You can pause Insider Preview builds by going to Settings > Updates & security > Windows Insider Program, clicking on “Stop Insider Preview builds”, and choosing “Pause updates for a bit”.
- Microsoft Edge F12 tools may intermittently crash, hang, and fail to accept inputs.
- Microsoft Edge’s “Inspect Element” and “View Source” options don’t correctly launch to the DOM Explorer and Debugger, respectively.
- Windows Insiders will unexpectedly see a “Mixed Reality” entry on the main page of Settings.
- Some captive portal Wi-Fi networks may fail to connect during OOBE. If a captive portal network is using DNS hijacking to redirect to a secure site, the captive portal app will crash and the user cannot clear the portal.
- Yes/No voice commands in the Wi-Fi portion of OOBE are currently failing.
- Quicken 2016 will fail to run with an error stating .NET 4.6.1 is not installed. For Insiders familiar with Registry Editor, there is an optional workaround. Take ownership of the following registry keys and edit the “version” value to be 4.6.XXXXX instead of 4.7.XXXXX:
HKEY_LOCAL_MACHINE\SOFTWARE\WOW6432Node\Microsoft\NET Framework Setup\NDP\v4\Client
HKEY_LOCAL_MACHINE\SOFTWARE\WOW6432Node\Microsoft\NET Framework Setup\NDP\v4\Full
Note: Please take caution when editing the registry. Changing the wrong value can have unexpected and undesirable results.
- Dragging apps from the all apps list to pin on Start’s tile grid won’t work. For now, please right-click on the desired app in order to pin it.
- Some Tencent apps and games may crash or work incorrectly on this build.
- Under Settings > Update & security > Windows Update you might see the text “Some Settings are managed by your organization” even though your PC isn’t being managed by an organization. This is a bug caused by an updated flight configuration setting for Insider Preview builds and does not mean your PC is being managed by anyone.
- On some PCs, audio stops working sporadically with ‘device in use’ error”. We are investigating. Restarting the audio service may fix things for a bit.
- The Action Center may sometimes appear blank and transparent without color. If you encounter this, try moving the taskbar to a different location on screen.
- ADDED: For the update to Build 15019, there have been two issues surrounding Windows Update that have arise: 1.) You may see an error such as 0xC1900401, or a note that the build is not yet available for your device 2.) Your PC scans and finds Build 15019, but it appears to hang on “Initializing…” and doesn’t appear to begin downloading the build. See this forum post.
Gaming known issues
- Popular games may experience crashes or black screens when trying to load due to a platform issue.
- When clicking on certain elements in desktop (Win32) games, the game minimizes and cannot be restored.
- Game Mode is enabled system wide by default, however, the ON/OFF toggle in Settings will incorrectly show it as being OFF until the user manually toggles the Setting to ON which will cause it to update and accurately display the status of Game Mode system wide.
- Broadcasting to Beam via the Game bar currently requires a number of Privacy settings to be changed. Please visit this forum post.
- Certain hardware configurations may cause the broadcast live review window in the Game bar to flash Green while you are Broadcasting. This does not affect the quality of your broadcast and is only visible to the Broadcaster.
Source: Windows Blog