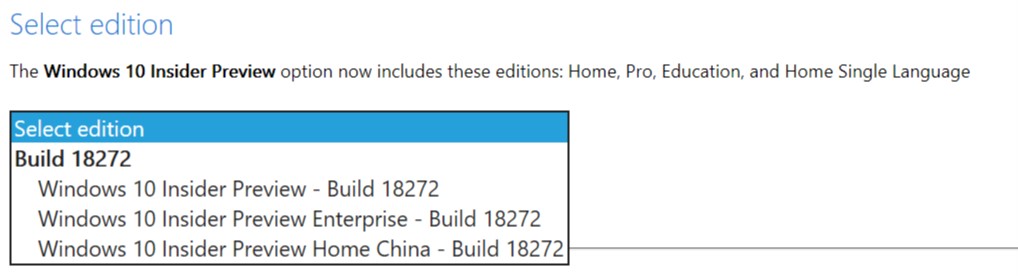Hi all!
Hi all!
Last week Microsoft released Windows 10 Insider Preview Build 18277 (19H1) to Windows Insiders in the Fast ring. Quick acces to brightness control, new storage settings interface in settings and great tweaks to focus assist, grab your update if you haven’t already done so!
Enjoy upgrading!
REMINDER: As is normal with builds early in the development cycle, builds may contain bugs that might be painful for some. If this makes you uncomfortable, you may want to consider switching to the Slow ring. Slow ring builds will continue to be higher quality.
If you are looking for a complete look at what build is in which Insider ring – head on over to Flight Hub. You can also check out the rest of our documentation here including a complete list of new features and updates that have gone out as part of Insider flights for the current development cycle (which currently is 19H1).
What’s new in Build 18277
Evolving Focus assist
Starting with the Windows 10 April 2018 Update, we embarked on a journey to help reduce the number of distractions you encounter when you’re trying to get in the zone. With today’s build, we’re taking this to the next level: We’ve added a new focus assist option so that when you’re doing *anything* full screen we can automatically turn on focus assist.

Watching a movie? Poring over some excel tables? Studying? Focus assist is here for you, and will keep your notifications quiet until you exit full screen mode.
Like our other focus assist settings, this can be found under Settings > System > Focus Assist. Make sure you take a moment to customize your priority list to ensure any notifications you want to break through the rule will appear! If you’d like to turn off the warning notification that’s shown in Action Center after entering focus assist, you can do so by clicking the rule in Focus Assist Settings which prompted the notification.
Improving your Action Center experience
One of the top requests we’ve heard from you is that you’d prefer the brightness Quick action to be a slider instead of a button, and with today’s build we’re making it happen!

But wait, there’s more!
You can now easily customize your Quick actions right from the Action Center itself, rather than having to go into Settings. That means not only can you re-arrange in the moment, but you can also add any Quick action you need on the fly, without needing for it to always take up space.

We’d love for you to try it out and share feedback!
Preparing for Emoji 12
With today’s build, Insiders will get a first look at the emoji we’ve designed so far in preparation for the Emoji 12 release! These emoji are available for use via the emoji panel (WIN + .) and the touch keyboard.

Note: The complete list of emoji for the Emoji 12 release is still in Beta, so Insiders may notice a few changes over the coming flights as the emoji are finalized. We have a bit more work to do, including adding search keywords for the new emoji, and adding a few emoji that aren’t finished yet.
High DPI Improvements
As many of you know, we’ve been working over the past few years to improve the High DPI story for Win32 (desktop) apps on Windows. As part of this, some of you may recall getting a toast about fixing your apps that led you to this setting we added with Build 17063:

In 19H1, we’re enabling this setting by default, to help automatically address some of your scaling feedback, and reduce the number of times you see that “Fix blurry apps” notification.
We’d love your feedback! Notice that some of your apps seem blurry after docking/undocking, or other mixed DPI scenarios? You can let us know by reporting it here!
If you’re interested to learn whether or not an app is DPI aware you can find out using this feature we rolled out to Task Manager a few flights ago.
Windows Security gets an additional Windows Defender Application Guard setting
Insiders will notice that Isolated browsing has an additional toggle that lets users manage access to their camera and microphone while browsing using Application Guard for Microsoft Edge. If this is managed by enterprise admins, users can check how this setting is configured. For this to be turned on in Application Guard for Microsoft Edge, the camera and microphone setting must already be turned on for the device in Settings > Privacy > Microphone & Settings > Privacy > Camera.

Refreshing the Japanese IME
We’ve already made a few announcements about how we plan to improve your typing experiences in Windows with this release, and we’re excited to add one more to the list today! To provide increased security and reliability, we’re updating the Japanese IME by redesigning how it works with applications. Not only that, but we’ve updated the IME candidate window interface to be cleaner and more polished:

You’ll notice that each text prediction candidate now has an index so you can quickly select it, just like the conversion candidates! We’re looking forward to you trying it out, and that’s not all! As part of this work, all of your familiar Japanese IME settings have now been fully integrated into Settings. If you’d like to check them out, fastest way there is to right-click the IME mode indicator in the taskbar and select Settings, although you can also get there from the Language Settings page.

Some Insiders have had this change for a few flights now, so we wanted to take a moment to say thank you for all of your great feedback so far! Please don’t hesitate to continue sharing thoughts with us about typing in Windows – our ears are open and we’d love to hear from you.
[ADDED 11/8] Improved Storage settings page
You can now get a quick and dynamic storage breakdown of your system! Navigate to the Storage page (Open Start and search “Storage settings”) to see an actionable list of how your storage is used. Click on the different categories to take action and free up some space.

Help us shape the future of Cortana + Amazon Alexa
Recently, we announced an exciting preview in the US that allows you to call up Cortana on Amazon Alexa Echo devices – and Alexa on your Windows 10 PC. You can, for example, enlist Cortana through an Amazon Alexa Echo device to tell you your next meeting or have Alexa order groceries through your Windows 10 PC. Now, we’d like to take the experience even further with the help of Windows Insiders like you. Just start by completing this short survey.
If you haven’t already tried it out, simply click the microphone icon in Windows Search on your Windows 10 PC and say ‘’Hey Cortana, open Alexa’. Or, on your Amazon Echo device, say “Alexa, open Cortana” on Echo devices. (Then let us know what you think in the Feedback Hub.) For more, see our AI blog.
General changes, improvements, and fixes for PC
- We fixed the issue causing WSL to not work in Build 18272. Thanks for your patience.
- We fixed an issue resulting in text not rendering on the screen if you had a large number of OTF fonts, or had OTF fonts that support the extended East Asian character set.
- We fixed a recent issue where Task View failed to show the + button under New Desktop after creating 2 Virtual Desktops.
- We fixed an issue resulting in Timeline crashing explorer.exe if you pressed ALT+F4 while it was visible.
- We fixed an issue significantly impacting Start menu reliability in recent builds when pinning, unpinning, or uninstalling apps.
- We fixed an issue where the expected context menu wouldn’t appear after right-clicking on a folder in File Explorer from a network location.
- Some Insiders may notice small differences in File Explorer over the coming flights – we’ll have more to share later about this later.
- We fixed an issue resulting in the home page of Settings having no visible scrollbar in recent flights if the window was small enough to need one.
- We’re updating the icon used to identify the Region page in Settings.
- We fixed an issue resulting in Settings crashing sometimes in recent flights when going to Sign-in Settings.
- We fixed an issue where Settings would crash if you were typing in the search box with the embedded handwriting panel and went to switch languages within the panel.
- We fixed an issue where playing videos might unexpectedly show a few frames in the wrong orientation when maximizing the window after changing the orientation of your screen.
- We fixed an issue impacting Emoji Panel reliability in recent flights.
- The touch keyboard’s feature to input a period after two quick taps on the spacebar was recently also accidentally enabled when typing with the hardware keyboard and has now been disabled.
- We’ve made some adjustments to improve the performance of WIN+Shift+S bringing up snipping.
- Some Insiders may notice changes to our snipping experiences, as we explore ideas for the future – we’ll have more details to share later.
- We fixed an issue that caused Far Manager to have a significant pause during a long running command like ‘dir’ (see Microsoft/console#279).
- We fixed an issue that caused Windows applications running from WSL through interop and applications using the *PseudoConsole APIs to redraw the top left corner excessively (see Microsoft/console#235).
- We fixed an issue resulting in running “start .” from Command Prompt failing in the previous flight with an access denied error.
- We fixed an issue resulting in some Insiders experiencing bug checks (green screens) with the error KMODE_EXCEPTION_NOT_HANDLED on the previous flight.
- We fixed an issue where certain devices might hit a bug check (GSOD) when shutting down or when switching from a Microsoft account to a local admin account.
- We fixed an issue resulting in wuaueng.dll repeatedly crashing in the background for some Insiders in the last few flights.
Known issues
- Some users will notice the update status cycling between Getting Things Ready, Downloading, and Installing. This is often accompanied with error 0x8024200d caused by a failed express package download.
- PDFs opened in Microsoft Edge may not display correctly (small, instead of using the entire space).
- We’re investigating a race condition resulting in blue screens if your PC is set up to dual boot. If you’re impacted the workaround is to disable dual boot for now, we’ll let you know when the fix flights.
- The hyperlink colors need to be refined in Dark Mode in Sticky Notes if the Insights are enabled.
- Settings page will crash after changing the account password or PIN, we recommend using the CTRL + ALT + DEL method to change the password
- Due to a merge conflict, the settings for enabling/disabling Dynamic Lock are missing from Sign-in Settings. We’re working on a fix, appreciate your patience.
source: Windows Blogs