
Hi all, Last Thuesday Microsoft released Windows 11 Insider Preview Build 26200.5518 (KB5055625) to the Dev Channel.
A small jump in buildnumber, but some nice tweaks in this build, rolling out gradually, smaller taskbar icons always or automatically when taskbar is full is a nice option to have.
Happy Upgrades!
New features gradually being rolled out to the Dev Channel with toggle on*
Taskbar icon scaling
We are starting to roll out taskbar icon scaling to Windows Insiders – an improvement to the Windows taskbar that ensures that you have quick access to more of your favorite apps, even when your taskbar is full. With taskbar icon scaling, when your taskbar starts to get crowded with pinned or open apps, the icons will automatically scale down to a smaller size. This means you can keep more apps visible and accessible without the need to dive into a secondary menu. It’s all about making your workflow smoother and more efficient.
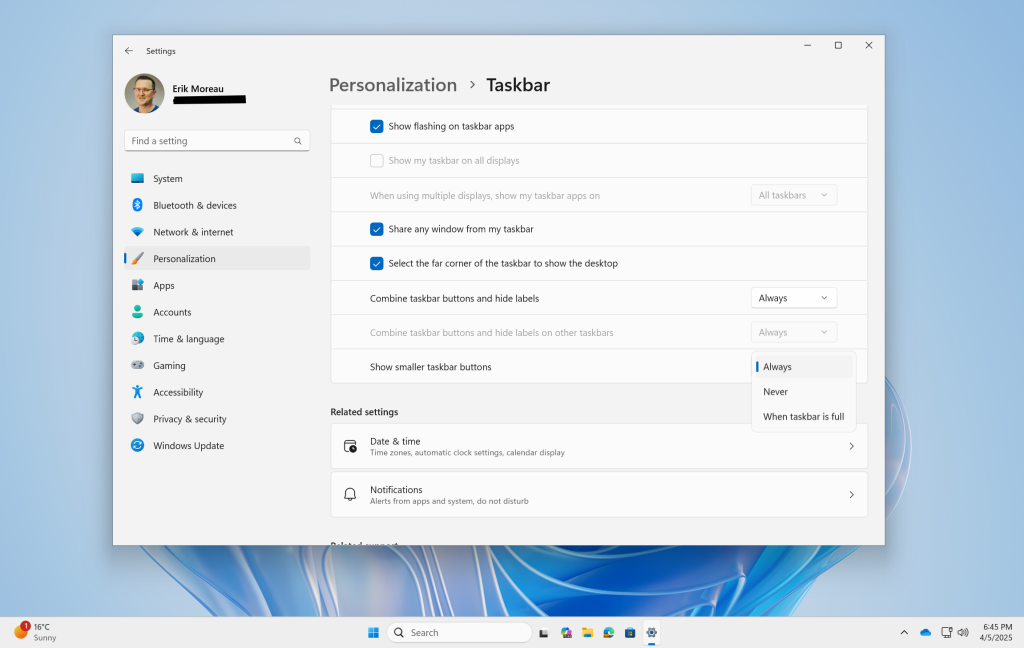
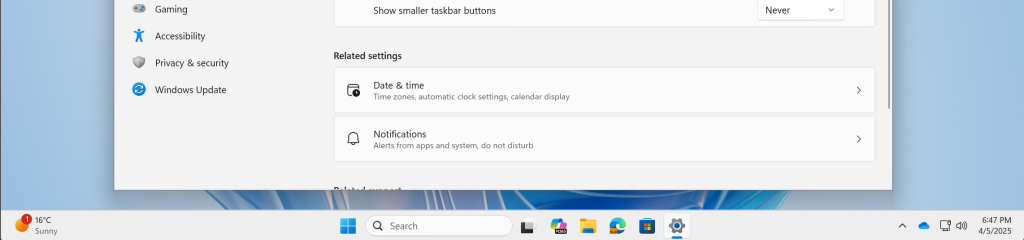
We understand that everyone has their own preferences, so we’ve included settings to tailor this feature to your liking. You can choose when Windows will show smaller taskbar buttons:
- When taskbar is full: By default, taskbar icons will automatically turn smaller when the taskbar is full. This helps you maintain access to more apps without any extra effort.
- Never: For users who prefer their icons to remain the same size as before, regardless of how many apps are open, there’s an option to prevent the icons from scaling down.
- Always: If you love the look of smaller icons and want them to stay that way all the time, you can set your taskbar icons to always be small.
To customize your taskbar icon scaling settings, simply right-click an empty region of your taskbar and select “Taskbar settings”, expand “Taskbar behaviors” section, and make your selection for the setting “Show smaller taskbar buttons”.
As always, we value your feedback, so let us know what you think!
FEEDBACK: Please file feedback in Feedback Hub (WIN + F) under Desktop Environment > Taskbar.
Making sharing files in Windows easier
Sharing files in Windows is getting a lot easier and quicker with our new drag tray feature. When you start dragging a local file with mouse (or touch) from File Explorer or your desktop, a handy tray appears at the very top of your screen allowing you to drop the file into one of the displayed apps or choose “More…” to open the Windows share window.
New drag tray UI that appears at the top of your screen when dragging a local file from File Explorer or your desktop.
FEEDBACK: Please file feedback in Feedback Hub (WIN + F) under Files, Folders, and Online Storage > File sharing.
Changes and Improvements gradually being rolled out to the Dev Channel with toggle on*
[General]
- The improved battery iconography in Windows 11 may disappear for Windows Insiders in the current flights. We’re beginning to re-roll this change out to Windows Insiders.
[Recall (Preview)]
Recall is currently available in preview for Windows Insiders on Windows 11, version 24H2 in the Dev and Beta Channels on Copilot+ PCs.
- We are trying out a basic search history feature in Recall.
[Click to Do (Preview)]
Click to Do is currently available in preview for Windows Insiders on Windows 11, version 24H2 in the Dev and Beta Channels on Copilot+ PCs.
- Ask Copilot is a new action within Click to Do. When you highlight either text or image with Click to Do, you’re given an option to Ask Copilot. Microsoft Copilot opens with your content in the prompt box. You can send selected text or image within Click to Do Directly to Copilot app. The selected text or image is handed off to the Copilot app where you can complete your prompt. This feature is not available in the European Economic Area (EEA). You can learn more about this Click to Do here..
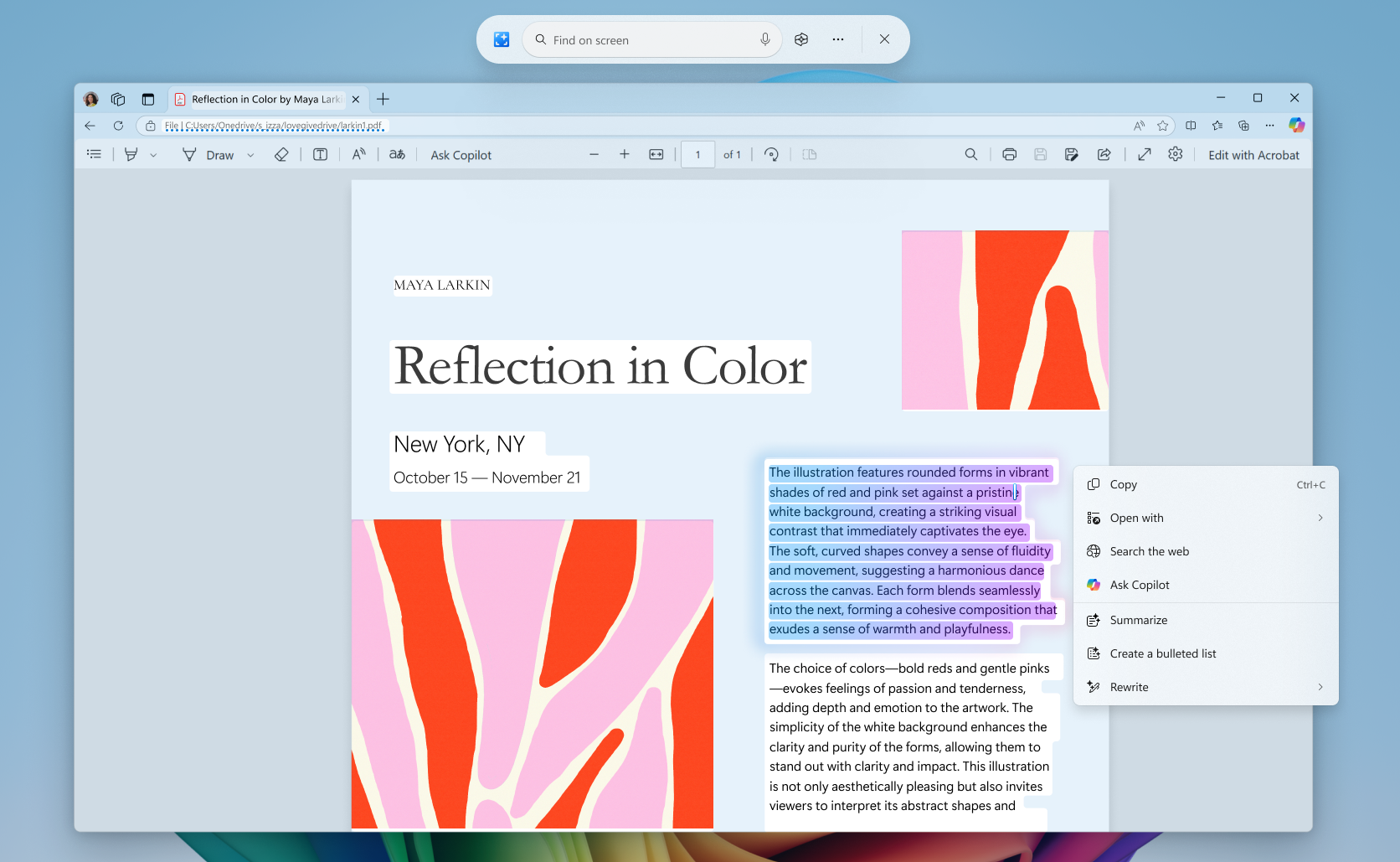
- You can now swipe using touch from the right of your screen to invoke Click to Do on your Copilot+ PC. You can adjust this experience back to notifications if you want via Settings > Bluetooth & devices > Touch.
[Studio Effects]
- [ADDED] For Windows Insiders on PCs that support Studio Effects, if you have not used Studio Effects before, we are automatically enabling the automatic framing filter, and a notification toast will pop up letting you know about this when you first use the video camera. You can easily turn it off via Studio Effects in quick settings (Win + A) on your taskbar.
[Input]
- As part of our ongoing work to improve our settings experiences, we’re starting to make more mouse related settings available directly under Settings > Accessibility > Mouse and Settings > Accessibility > Mouse pointer and touch without needing to go into Control Panel. This includes the settings for mouse indicator, mouse pointer trails, and further mouse behavior and pointer customization. As part of this work, we have also added the ability to adjust the amount of time needed to hover over a window to activate it, if you have activated on hover enabled. Finally, we updated the icon used for Mouse pointer speed in Bluetooth & Devices > Mouse and added an icon to the Enhance mouse pointer precision option.
- We’re updating the Bluetooth & Devices > Pen and Windows Ink, and Bluetooth & Devices > Touch pages in Settings to have options if you want press and hold for pen or touch to perform a right click action.
Fixes gradually being rolled out to the Dev Channel with toggle on*
[Improved Windows Search]
The following fixes are rolling out for improved Windows Search on Copilot+ PCs:
- Fixed an issue which was causing semantic search to stop working for some Insiders (until you reboot your PC).
[Graphics]
- Fixed an issue where external graphics cards connected over Thunderbolt were unexpectedly not discoverable in some cases.
[Hyper-V]
- Fixed an issue where Hyper-V Manager may erroneously report 0% CPU usage for VMs in some scenarios.
Known issues
[General]
- After you do a PC reset under Settings > System > Recovery, your build version may incorrectly show as Build 26100 instead of Build 26200. This will not prevent you from getting future Beta Channel updates, which will resolve this issue.
- [NEW] Quick Assist will not work for non-administrator users.
- [NEW] Windows Sandbox will not work in this build or is available to be installed. This is fixed in the next flight.
[Recall (Preview)]
- [REMINDER] Make sure you update Microsoft 365 apps to the latest version so you can jump back into specific documents.
The following known issues will be fixed in future updates to Windows Insiders:
- Some Insiders may experience an issue where Recall is unable to automatically save snapshots, and the setting can’t be turned on in Settings. We’re working on a fix for this issue.
- Recall can be enabled or disabled from “Turn Windows features on or off”. We are caching the Recall binaries on disk while we test add/remove. In a future update we will completely remove the binaries.
[Click to Do (Preview)]
- [REMINDER] The intelligent text actions are now locally moderated to ensure the safety of prompts and responses and has replaced the cloud endpoint. Now that these intelligent text actions are fully local, they are also available in Click to Do in Recall.
- [REMINDER] If any of your actions on image entities are no longer appearing, please ensure you have the latest updates for the Photos and Paint app from the Microsoft Store.
The following known issues will be fixed in future updates to Windows Insiders:
- [NEW] In small cases, Click to Do may fail to launch. Trying again should get Click to Do to launch.
- [NEW] There is an issue where images that are used with Click to Do image actions are stuck in your temp folder on your PC. This issue will be fixed in the next flight. You can manually clear your temp folder under C:\Users\{username}\AppData\Local\Temp.
- [ADDED 4/4] We’re investigating reports that the Click to Do icon is showing up on non-Copilot+ PCs.
[Improved Windows Search]
- [REMINDER] For improved Windows Search on Copilot+ PCs, it is recommended that you plug in your Copilot+ PC for the initial search indexing to get completed. You can check your search indexing status under Settings > Privacy & security > Searching Windows.
[File Explorer]
- We’re working on the fix for an issue causing File Explorer Home to crash for some Insiders. If you launch File Explorer to a different folder (for example, using search or the Run dialog), you should be able to navigate your folders.
[Task Manager]
- After adding the new CPU Utility column, you may notice that System Idle Process always shows as 0.
- The CPU graphs in the Performance page are still using the old CPU utility calculations.
[Widgets]
- Windows Insiders in the European Economic Area (EEA) with the new Lock screen widgets experience may see the weather widget temporarily unavailable.
source: Windows Blogs




