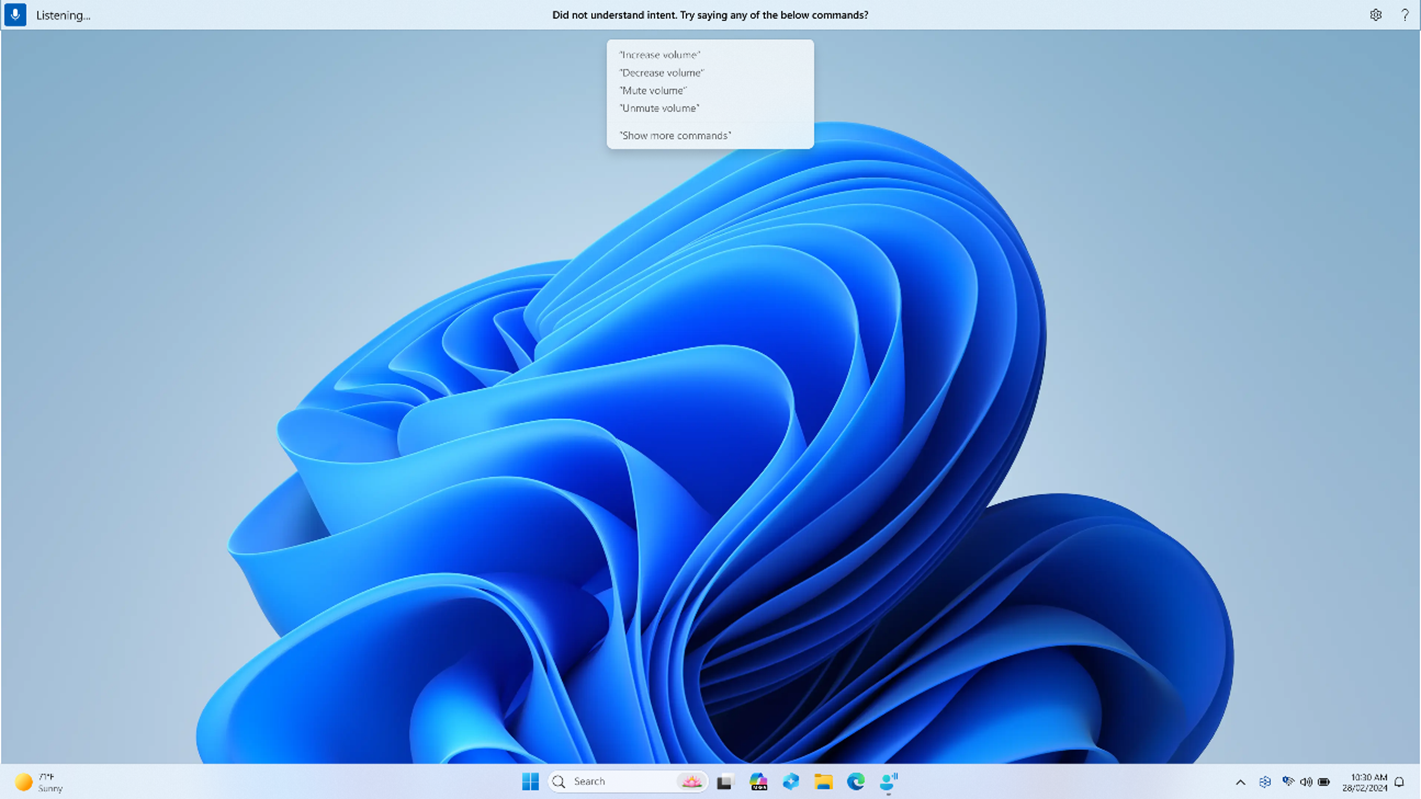Hi all, last Monday Microsoft released Windows 11 Insider Preview Build 26120.3576 (KB5053650) to the Dev and Beta Channels.
All sootm update on my Dev Channel devices
Happy Upgrades!
New features gradually being rolled out to the Dev Channel with toggle on*
Voice access commanding made more intuitive and user-friendly
On Snapdragon-powered Copilot+ PCs, we’re introducing the ability for you to speak more flexibly while giving existing commands in voice access.
Traditionally, voice commands in voice access would require you to follow a fixed syntax, making interactions rigid and sometimes frustrating. For example, if you said “Can you Open Edge application” instead of “Open Edge” which is the actual command, it wouldn’t work. With this improvement to voice access, you can now say “Can you open Edge application”, or “Switch to Microsoft Edge”, or “Please open the Edge browser”. Voice access understands your intent and executes the right action for the voice command you speak. This means that you no longer need to pause and remember the exact phrasing of a command, just say what feels most intuitive.
Just in case something doesn’t get picked up correctly, voice access will also show you real-time command suggestions based on your last utterance to help you recollect the right commands.
We’re making voice access more flexible, intelligent, and easy to use on your Copilot+ PC. Let us know what you think!
FEEDBACK: Please file feedback in Feedback Hub (WIN + F) under Accessibility > Voice access.
Changes and Improvements gradually being rolled out to the Dev Channel with toggle on*
[Voice access]
- We are introducing Chinese support for voice access. You can now use Voice access to navigate, dictate, and interact with Windows using voice commands in Simplified Chinese (zh-cn) and Traditional Chinese (zh-tw).
[Settings]
- [ADDED 3/20] We’re beginning to introduce a new settings page under Settings > Apps > Actions for managing which apps Windows can recommend actions from on Copilot+ PCs. For example, turning off the Photos app on this settings page will turn off the available actions from the Photos app in Click to Do on Copilot+ PCs.
Fixes gradually being rolled out to the Dev Channel with toggle on*
[File Explorer]
- Fixed an issue causing the see more “…” menu in the command bar to open in the wrong direction for some resolutions.
[Login and Lock screen]
- Fixed an issue which could cause the login screen to crash if you clicked the sign in options link.
[Recall (Preview)]
The following fixes are rolling out for Recall on Copilot+ PCs:
- We fixed the issue where if you were trying out Recall on a PC managed by an IT administrator in your organization (signed in with a Microsoft Entra ID), you would see your Recall snapshots get deleted after installing Build 26120.3380 and after each reboot on that build.
[Settings]
- Fixed an issue causing an unexpected amount of extra space at the top of Settings > System > Sound, and a couple other pages.
[Printing]
- Fixed an issue which was causing some Insiders to unexpectedly see a message saying a Send to OneNote driver for printing wasn’t working.
- Fixed an issue where non-admin users couldn’t uninstall printers that they’d added.
Known issues
[General]
- [NEW] When joining the Dev or Beta Channels on Windows 11, version 24H2 – you will be offered Build 26120.3360 After installing Build 26120.3360, you will be offered the most recent update available. This 2-hop experience to get onto the latest flight in the Dev or Beta Channels is just temporary.
- [NEW] If you use the option “Fix problems using Windows Update” under Settings > System > Recovery, you will experience a 0x80070005 error attempting to reinstall this build.
- [NEW] The toggle to get the latest updates as they are available via Settings > Windows Update is not rendering correctly and gets turned off by itself. This is just a visual issue and will be fixed in a future flight soon.
- After you do a PC reset under Settings > System > Recovery, your build version may incorrectly show as Build 26100 instead of Build 26120. This will not prevent you from getting future Dev Channel updates which will resolve this issue.
[Recall]
- [REMINDER] Make sure you update Microsoft 365 apps to the latest version so you can jump back into specific documents.
The following known issues will be fixed in future updates to Windows Insiders:
- [NEW] Some people may experience Recall being no longer able to save new snapshots or modify settings. This will be fixed in a future flight.
- [NEW] Some Insiders may experience an issue where Recall is unable to automatically save snapshots, and the setting can’t be turned on in Settings. We’re working on a fix for this issue.
- Recall can be enabled or disabled from “Turn Windows features on or off”. We are caching the Recall binaries on disk while we test add/remove. In a future update we will completely remove the binaries.
[Click to Do]
- [UPDATED 3/17] The intelligent text actions are now locally moderated to ensure the safety of prompts and responses and has replaced the cloud endpoint. Now that these intelligent text actions are fully local, they are also available in Click to Do in Recall.
- [REMINDER] If any of your actions on image entities are no longer appearing, please ensure you have the latest updates for the Photos and Paint app from the Microsoft Store.
The following known issues will be fixed in future updates to Windows Insiders:
- Sometimes additional context is given when using more intelligent text actions powered by Phi Silica.
[Improved Windows Search]
- [REMINDER] For improved Windows Search on Copilot+ PCs, it is recommended that you plug in your Copilot+ PC for the initial search indexing to get completed. You can check your search indexing status under Settings > Privacy & security > Searching Windows.
[File Explorer]
- We’re working on the fix for an issue causing File Explorer to be very slow to close for some Insiders when closing using the X button. This may also have an impact on the other title bar buttons.
- [NEW] We’re working on the fix for an issue causing File Explorer Home to crash for some Insiders. If you launch File Explorer to a different folder (for example, using search or the Run dialog), you should be able to navigate your folders.
[Taskbar]
- [NEW] We’re working on the fix for an issue where the taskbar icons aren’t increasing in size as they should when using your PC in a tablet posture.
[Task Manager]
- After adding the new CPU Utility column, you may notice that System Idle Process always shows as 0.
- The CPU graphs in the Performance page are still using the old CPU utility calculations.
source: Windows Blogs